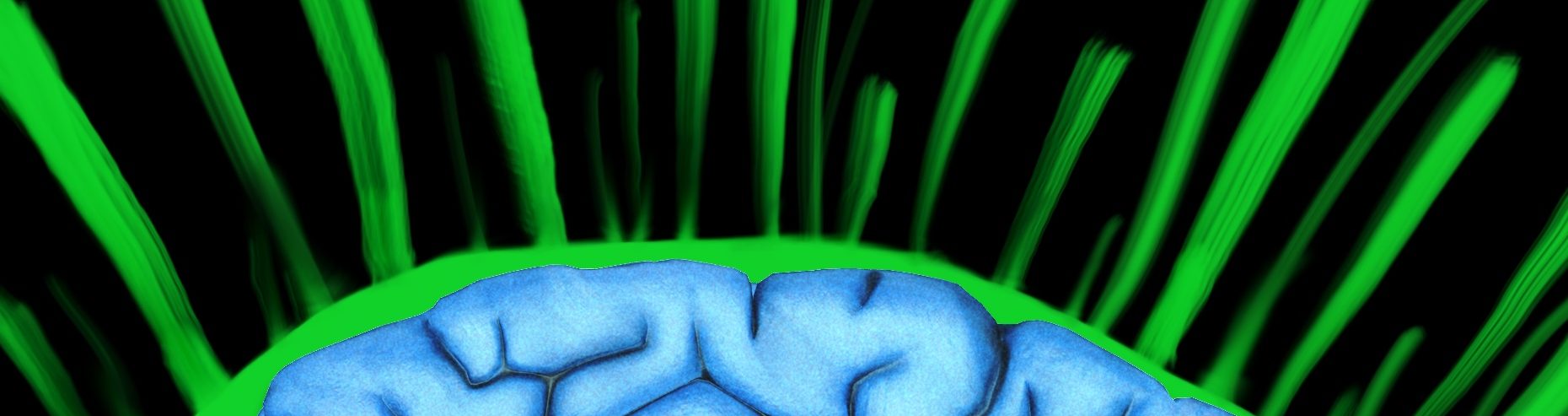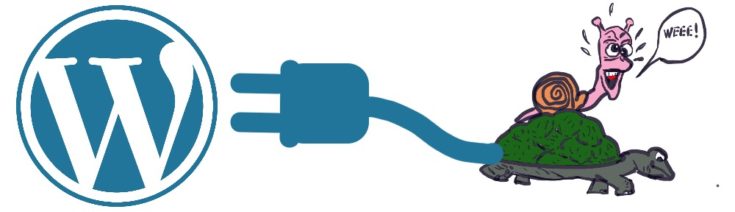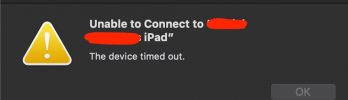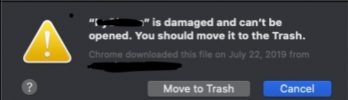Is your WordPress website going to too slow when:
- Navigating the website
- Uploading your latest post
- Maybe your latest post has so many pictures that when posting from an offline editor like Ulysses, it just spins and never completes publishing.
If this sounds like your experiences, it might be that there is a plugin that is just spiking, hogging, or utilizing all of the web server CPU.
Easy Solution or First Step to Improve WordPress Performance
This is very simple, log into your WordPress admin page and disable all Plugins that you do not need. It possible that you are like me (and most other new WordPress users) and installed and activated a bunch of WordPress plugins and noticed that one day your WordPress site is just unbearably slow.
Disable Unneeded Plugins
- Log into your WordPress admin page
- Click on “Plugins”

- Click the “Active” Filter at the top to see what plugins can be deactivated
- Now, Review all of the plugins listed. If there’s some that you know are not being used or that you know you can safely deactivate, click “deactivate”

How to Test WordPress Site Performance
Once you have reviewed and deactivated all of the plugins possible, test your WordPress site performance.
There are a lot of ways to do this, so here are a few of them.
Most Simple – Retry the Activities Where Slow Performance was Noticed
This is an obvious one.
- If uploading a new post never finished, retry that post.
- If navigating the website was slow, try navigating again.
If the problem went away, and you would like to activate some of the plugins that you deactivated, activate them one by one. After you active each one, test to see when the problem returns.
Use Google Chrome Developer Tools
Google Chrome Web browser comes with a really nice tools that can really help pin point everything a website is doing.
- Network Load Times
- Dissect or breakdown what is taking up the page load time
- Server
- Scripts
- Images

- Or just plain out audit your website that will tell you suggestions for:
- Performance
- SEO
- Progressive Web App
- Accessibility
- Best Practices
- SEO

Since this post is about network performance, Lets just focus on simple numbers.
Google Chrome Developer Tools Documentation
- Open your WordPress site in the Chrome Browser
- Click View -> Developer -> Developer Tools
- Once Open, click the “Network” Tab

- Reload your website by clicking the “reload” button in the browser

- There is a summary that will be displayed once it finishes in the middle of the developer tools

- It displays:
- Number of requests
- Amount of data transferred
- Finish time
- DOMContentLoaded
- Load time
- This test will just look at the “Finish” in seconds. Total time it takes for the website to be loaded and ready for interaction by a user.
- Once you have that good base number:
- Activate a plugin that you want to test its impact
- Reload your WordPress site in the developer tools
- Compare the Finish number to see the plugins impact to performance on your WordPress site.
Use Pythons Request Module and Datetime
The Python method should be used if one or more of the following is the goal:
- More fun while testing. Python is so much fun, so this is fun for me.
- open source not dependent on Google
- You might want to fully customize the results or tests
To start:
- Pip install requests and datetime
pip install requests
pip install datetime
- Use the sample code:
import requests
import datetime
url = 'http://35.222.201.135'
start = datetime.datetime.now()
response = requests.get(url)
request_time = datetime.datetime.now() - start
if response.status_code >= 400:
print(response.status_code)
else:
print("Request completed in {}ms".format(request_time.microseconds/1000))
- After you run this, the time it took for your WordPress site to respond in milliseconds will print out into the python console
Request completed in 395ms
- Repeat and run the script after every plugin is activated. If the number is higher, the website is slower. If the number is lower, the website is faster.